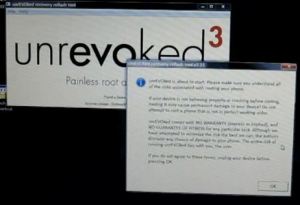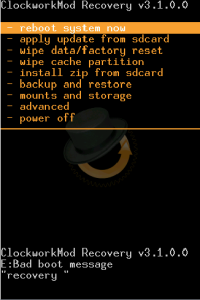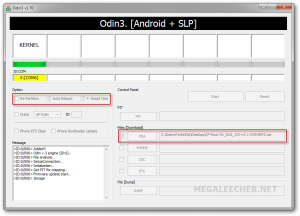Este tutorial está pensado para decapar tu terminal y sacarle todo su potencial, pero recuerda que cuando entramos en los archivos internos de nuestro teléfono corremos un riesgo, aunque si sigues el tutorial al pie de la letra no deberás tener ningún problema y si tendrás muchos beneficios, tan solo te digo esto para que lo hagas bajo tu responsabilidad.
asegúrate de que tu teléfono esté cargado completamente antes de comenzar este tutorial, al igual que deberás tener conexión a Internet, ya sea wifi o 3g .
Una vez comprobado esto nos bajaremos los programas y archivos necesarios para completar con éxito nuestro trabajo:
Los archivos rom cyanogen, google apps y radio los copiamos tal y como los hemos descargado en la sd de nuestro desire.
El primer programa el Htc sync lo descargaremos si no lo tenemos ya instalado en nuestro ordenador, su cometido es el de instalarnos los drivers de nuestro htc.
Instalamos el htc sync, conectamos el teléfono y esperamos a que el htc sync nos reconozca el terminal, en ese momento ya nos habrá instalado los drivers en nuestro ordenador y ya podemos cerrar el programa.
Después desde nuestra Desire activaremos el modo Desarrollo que esta dentro de Ajustes / Aplicaciones.
A continuación ejecutamos el UNREVOKED3 y nos aparecerá una ventana como está:
Conectamos el Desire y nos saldrá una ventana como esta:
Le damos al OK y solo nos queda esperar el proceso tarda alrededor de unos cinco minutos aproximadamente, durante este proceso no deberemos tocar nuestro Desire para nada y mucho menos desconectarlo del ordenador al igual que debemos prevenir que nuestro ordenador no entre en reposo o suspensión. Durante este tiempo el Htc Desire se nos encenderá y apagará varias veces, saldrán letras en la pantalla y parecerá que la cosa no acaba nunca tan solo debéis esperar a que la pantalla del unrevoked3 nos diga que ya ha finalizado, para ello nos reportara la palabra Done y eso significará que el proceso de rootear nuestro terminal ya finalizó.
A continuación os dejo unas capturas del unrevoked3 haciendo su trabajo:
Con esto ya tendremos rooteado el terminal.
Ahora para el siguiente paso necesitaremos descargarnos desde el Market de android la aplicación Rom Manager , una vez este instalada la abrimos y si nos pide permisos de superusuario los aceptamos.
Dentro del menú del Rom Manager nos iremos a la primera opción que dice «Flashear clockworkmod Recovery», aceptaremos todo y esperamos que la aplicación haga su trabajo puede que tu Htc empiece a hacer cosas raras pero no te preocupes por que es normal, cuando acabe tu teléfono tendrá instalado el recovery para que puedas hacer tu copia de seguridad y después meterle la rom modificada que quieras, yo he elegido la ultima versión estable de cyanogenmod pero tu puedes elegir cualquier rom que conozcas o te hayan contado por ahí.
HACER NANDROIDBACKUP Y INSTALAR NUEVA ROM :
Con la Desire apagada apretamos volumen menos y sin soltarlo pulsamos botón power y soltamos volumen menos con esto se nos mostrara una pantalla en blanco con varias opciones, nosotros bajaremos, usando las teclas de volumen, hasta la opción que dice recovery y una vez encima confirmaremos con el botón power. Ya estaremos dentro de una pantalla similar a esta:
Ahora navegaremos por el menú con el pad frontal del Desire y lo primero que haremos una copia de nuestro sistema tal y como lo tenemos por si en un futuro deseases volver a dejarlo como estaba antes, lo único es que seguirá rooteado por lo demás tendrás el teléfono tal y como lo tienes en este momento.
Para hacer la copia de seguridad o nandroid backup bajaremos hasta la opción que dice «Backup & Restore» y después la opción que dice «Backup» una vez seleccionado esperamos a que el recovery nos haga la copia de seguridad de nuestro sistema, este es un proceso que tarda bastante sé paciente.
Cuando el backup acabe ya estaremos listos para instalar la rom de cyanogen o la que queráis.
Lo primero que haremos siempre que vayamos a instalar una rom nueva es limpiar todo el sistema con la opción de «wipe»
Primero haremos un «Wipe data/factory reset», después haremos un «Wipe cache partition» y finalmente iremos a donde dice «Advanced» y seleccionaremos «Wipe dalvik cache»» bajaremos hasta donde dice «Go back» para volver a la página principal del recovery y ya procederemos a instalar la rom de cyanogenmod para ello eligiremos la opción «install zip from sdcard» y después eligiremos «Choose zip from sdcard»» y navegaremos hasta el archivo que coloquemos anteriormente en el teléfono llamado » update-cm-7.1.0-Desire-signed.zip» (o en su defecto el archivo de la rom que hayáis elegido vosotros) y lo seleccionamos, dejamos que se instale la nueva rom, cosa que puede tardar bastante tiempo, cuando acabe el terminal se reiniciara solo y ya tendremos nuestro HTC Desire con la rom de CYANOGENMOD.
Si en vez de reiniciarse solo nos volviera a aparecer la pantalla del recovery tan solo deberíamos volver a la pantalla principal y elegir la opción «reboot system now»
Ahora que se ha iniciado el teléfono podemos comprobar que ha cambiado su aspecto y que no tenemos instaladas las apps de google como gmail, market, maps, etc… si deseas instalarlas vuelves a repetir el proceso de entrar en el recovery, recuerda con el teléfono apagado vol menos mas power y después soltar volumen menos volveremos a elegir la opción recovery y después installzip from sdcard / choose zip from sdcard y seleccionaremos el archivo que dice» gaaps» y lo instalamos y reiniciamos, si después queréis instalar la nueva radio volver a repetir el proceso de entrar en el recovery e install zip…
siempre se instalan las cosas desde el recovery de una en una y reiniciando el dispositivo.
El archivo radio es lo que hace que nuestro dispositivo tenga conectividad tanto la de wifi, 3g, gsm o el bluethoot, el cambiarlo es opcional, antes de cambiarla comprueba que tal te va la que tienes de origen y si te diera problemas con la nueva rom entonces la cambias.
Aquí acaba el tutorial con esto tendrás el terminal rooteado y funcionando con la ultima rom de cyanogen, y tendrás el recovery habilitado para que cambies la rom cuando quieras, existen muchas roms circulando por internet pero las mejores las puedes encontrar en la pagina de xda developers, la mejor página sobre la scene e investigación, está en ingles.
Siempre que quieras cambiar la rom recuerda hacer los «wipes»
Esto es todo espero os haya servido de ayuda y cualquier duda que tengáis no dudéis en comentar y en lo mas breve posible os responderé.